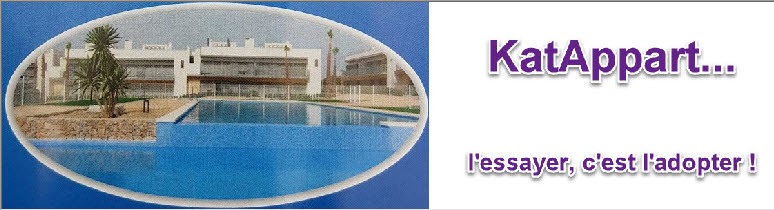Travel writer. Why? Pixlr also allows adjustments of all basic exposure values. If youre looking for ways to easily edit photos with the press of a button, VSCO is a fun and thoroughly addictive choice. This VSCO filter is great at retaining detail, adding contrast, and really making your photos pop. No matter how much you adjust it, your screen won't actually get brighterso it won't help you see the screen better in a well-lit room. Step 2. This app is FREE and available for iOS and Android devices. When you have finished making edits to a photo, tap the Recipe icon (a small circle inside a larger circle with an arrow on one side). To brighten an image without using Photoshop, upload your photo or drag n drop it to the editor. You may have to adjust the sliders to reduce the strength for some shots, but for the most part, these presets are fabulous for landscape and nature shots. You can change the brightness, contrast, or sharpness of a picture by using the Corrections tools. Below is the original photo of a vase of flowers. Tested. The benefits of learning how to brighten a picture literally last forever. The Discover Page on VSCO displays curated collections of photos grouped together according to a common theme or preset, making it easy to find incredible photos for your own inspiration. Opening VSCO Cam's Camera. Apply the filter by clicking on the Brightness effect option. Using the L8 VSCO preset will make the darkest parts of your photo really pop while bumping up the saturation and increasing the contrast. 7. Tap on the differentfilters until you find one that you like. Besides, you would need a PC or a Mac to run the software, which is yet another complication. Adjust the lighting of your photo to define contrast, adjust photo brightness, highlight, and shadow. Just follow the steps below and youll be fine: 1. Move the slider to the . See Also: Create beautiful paintings from your photos using Brushstroke. The premium version of VSCO is currently $19.99 per year and includes full editing capabilities and the use of more than 150 presets. First you need to get Snapseed App. The Adobe Express brighten image feature gets applied to an entire image. In the screenshot below, the F2 filter was applied: Swipe across the bottom of the screen to seemore VSCO filters. For more details, see: Set brightness and contrast. Lighten a JPG with a Bird. Some pictures are bound to falter on light balance, no matter how careful you are with exposure or light settings while clicking them. Feel free to share this tips, the share links are on the left hand side. Because iPhone cameras dont have a high dynamic range, parts of your photo may be over or underexposed. Best free VSCO filters. Choose the color that you want to adjust within your photo. This feature is not available in Word or Excel. Always stay in the creative zone with our wide range of image effects and filters! You can change the effect of the tool by swiping your finger left or right on the photo. To cover the entire height and width of the JPG, we leave the x, y, height, and width light area parameters empty. Swiping right means increasing the effect, again the number will also reflect this by increasing the value. In . Enhance the aesthetic of your photo with dozens of photo filters. I cant find the save button on my iPhone 5s with latest IOS, I can find it on my iPad. See Also: Turn your photos into beautiful watercolour sketches. IND2 may not be for everyone, but its a great VSCO preset for making even the most cheerful landscape shot look like it was plunged into nighttime. 2. Last Updated: August 9, 2022 Do one of the following: Click Computer to select a source photo from your computer. Step 3. To enhance a feeling of happiness or energy in your photos, use a filter that makes the colors brighter and more vibrant. Learn how to create amazing photos on your phone with Polarr photo editing app. IHF does retain crisp edges, but it does so while minimizing tonal contrast for shots that seem like they were created decades ago. . 5. This video demonstrates several ways to adjust a picture: (After you start playing the video, you can click the sizing arrow at the bottom right of the video frame to enlarge the video.). . Always stay above your competition with our wide range of image enhancement options! For fabulous-looking outdoor portraits, look no further than AGA1, which features deeper contrast, sharper details, and cooler overtones. Photography is a part of almost all of our everyday lives. {"smallUrl":"https:\/\/www.wikihow.com\/images\/thumb\/9\/98\/Adjust-the-Brightness-of-a-Photo-Using-the-iPhone-Photos-App-Step-1.jpg\/v4-460px-Adjust-the-Brightness-of-a-Photo-Using-the-iPhone-Photos-App-Step-1.jpg","bigUrl":"\/images\/thumb\/9\/98\/Adjust-the-Brightness-of-a-Photo-Using-the-iPhone-Photos-App-Step-1.jpg\/aid8836265-v4-728px-Adjust-the-Brightness-of-a-Photo-Using-the-iPhone-Photos-App-Step-1.jpg","smallWidth":460,"smallHeight":345,"bigWidth":728,"bigHeight":546,"licensing":"
License: Creative Commons<\/a> License: Creative Commons<\/a> License: Creative Commons<\/a> License: Creative Commons<\/a> License: Creative Commons<\/a> License: Creative Commons<\/a>
\n<\/p>
\n<\/p><\/div>"}, {"smallUrl":"https:\/\/www.wikihow.com\/images\/thumb\/7\/7b\/Adjust-the-Brightness-of-a-Photo-Using-the-iPhone-Photos-App-Step-2.jpg\/v4-460px-Adjust-the-Brightness-of-a-Photo-Using-the-iPhone-Photos-App-Step-2.jpg","bigUrl":"\/images\/thumb\/7\/7b\/Adjust-the-Brightness-of-a-Photo-Using-the-iPhone-Photos-App-Step-2.jpg\/aid8836265-v4-728px-Adjust-the-Brightness-of-a-Photo-Using-the-iPhone-Photos-App-Step-2.jpg","smallWidth":460,"smallHeight":345,"bigWidth":728,"bigHeight":546,"licensing":"
\n<\/p>
\n<\/p><\/div>"}, {"smallUrl":"https:\/\/www.wikihow.com\/images\/thumb\/e\/e2\/Adjust-the-Brightness-of-a-Photo-Using-the-iPhone-Photos-App-Step-3.jpg\/v4-460px-Adjust-the-Brightness-of-a-Photo-Using-the-iPhone-Photos-App-Step-3.jpg","bigUrl":"\/images\/thumb\/e\/e2\/Adjust-the-Brightness-of-a-Photo-Using-the-iPhone-Photos-App-Step-3.jpg\/aid8836265-v4-728px-Adjust-the-Brightness-of-a-Photo-Using-the-iPhone-Photos-App-Step-3.jpg","smallWidth":460,"smallHeight":345,"bigWidth":728,"bigHeight":546,"licensing":"
\n<\/p>
\n<\/p><\/div>"}, {"smallUrl":"https:\/\/www.wikihow.com\/images\/thumb\/3\/32\/Adjust-the-Brightness-of-a-Photo-Using-the-iPhone-Photos-App-Step-4.jpg\/v4-460px-Adjust-the-Brightness-of-a-Photo-Using-the-iPhone-Photos-App-Step-4.jpg","bigUrl":"\/images\/thumb\/3\/32\/Adjust-the-Brightness-of-a-Photo-Using-the-iPhone-Photos-App-Step-4.jpg\/aid8836265-v4-728px-Adjust-the-Brightness-of-a-Photo-Using-the-iPhone-Photos-App-Step-4.jpg","smallWidth":460,"smallHeight":345,"bigWidth":728,"bigHeight":546,"licensing":"
\n<\/p>
\n<\/p><\/div>"}, {"smallUrl":"https:\/\/www.wikihow.com\/images\/thumb\/b\/b7\/Adjust-the-Brightness-of-a-Photo-Using-the-iPhone-Photos-App-Step-5.jpg\/v4-460px-Adjust-the-Brightness-of-a-Photo-Using-the-iPhone-Photos-App-Step-5.jpg","bigUrl":"\/images\/thumb\/b\/b7\/Adjust-the-Brightness-of-a-Photo-Using-the-iPhone-Photos-App-Step-5.jpg\/aid8836265-v4-728px-Adjust-the-Brightness-of-a-Photo-Using-the-iPhone-Photos-App-Step-5.jpg","smallWidth":460,"smallHeight":345,"bigWidth":728,"bigHeight":546,"licensing":"
\n<\/p>
\n<\/p><\/div>"}, {"smallUrl":"https:\/\/www.wikihow.com\/images\/thumb\/b\/bb\/Adjust-the-Brightness-of-a-Photo-Using-the-iPhone-Photos-App-Step-6.jpg\/v4-460px-Adjust-the-Brightness-of-a-Photo-Using-the-iPhone-Photos-App-Step-6.jpg","bigUrl":"\/images\/thumb\/b\/bb\/Adjust-the-Brightness-of-a-Photo-Using-the-iPhone-Photos-App-Step-6.jpg\/aid8836265-v4-728px-Adjust-the-Brightness-of-a-Photo-Using-the-iPhone-Photos-App-Step-6.jpg","smallWidth":460,"smallHeight":345,"bigWidth":728,"bigHeight":546,"licensing":"
\n<\/p>
\n<\/p><\/div>"}, {"smallUrl":"https:\/\/www.wikihow.com\/images\/thumb\/1\/16\/Adjust-the-Brightness-of-a-Photo-Using-the-iPhone-Photos-App-Step-7.jpg\/v4-460px-Adjust-the-Brightness-of-a-Photo-Using-the-iPhone-Photos-App-Step-7.jpg","bigUrl":"\/images\/thumb\/1\/16\/Adjust-the-Brightness-of-a-Photo-Using-the-iPhone-Photos-App-Step-7.jpg\/aid8836265-v4-728px-Adjust-the-Brightness-of-a-Photo-Using-the-iPhone-Photos-App-Step-7.jpg","smallWidth":460,"smallHeight":345,"bigWidth":728,"bigHeight":546,"licensing":"